How To Speed Up Windows Explorer
Fix: File Explorer is slow on Windows 10 & eleven [2022 Guide]
by Milan Stanojevic
- If File Explorer is acting ho-hum on your Windows PC, don't postpone speeding things upwardly.
- To brand it faster, you lot may disable Cortana. However, this only applies if you're running Win 10.
- Already jumped the Win xi? Endeavor changing the binder optimization and tweak your File Explorer shortcuts a bit.
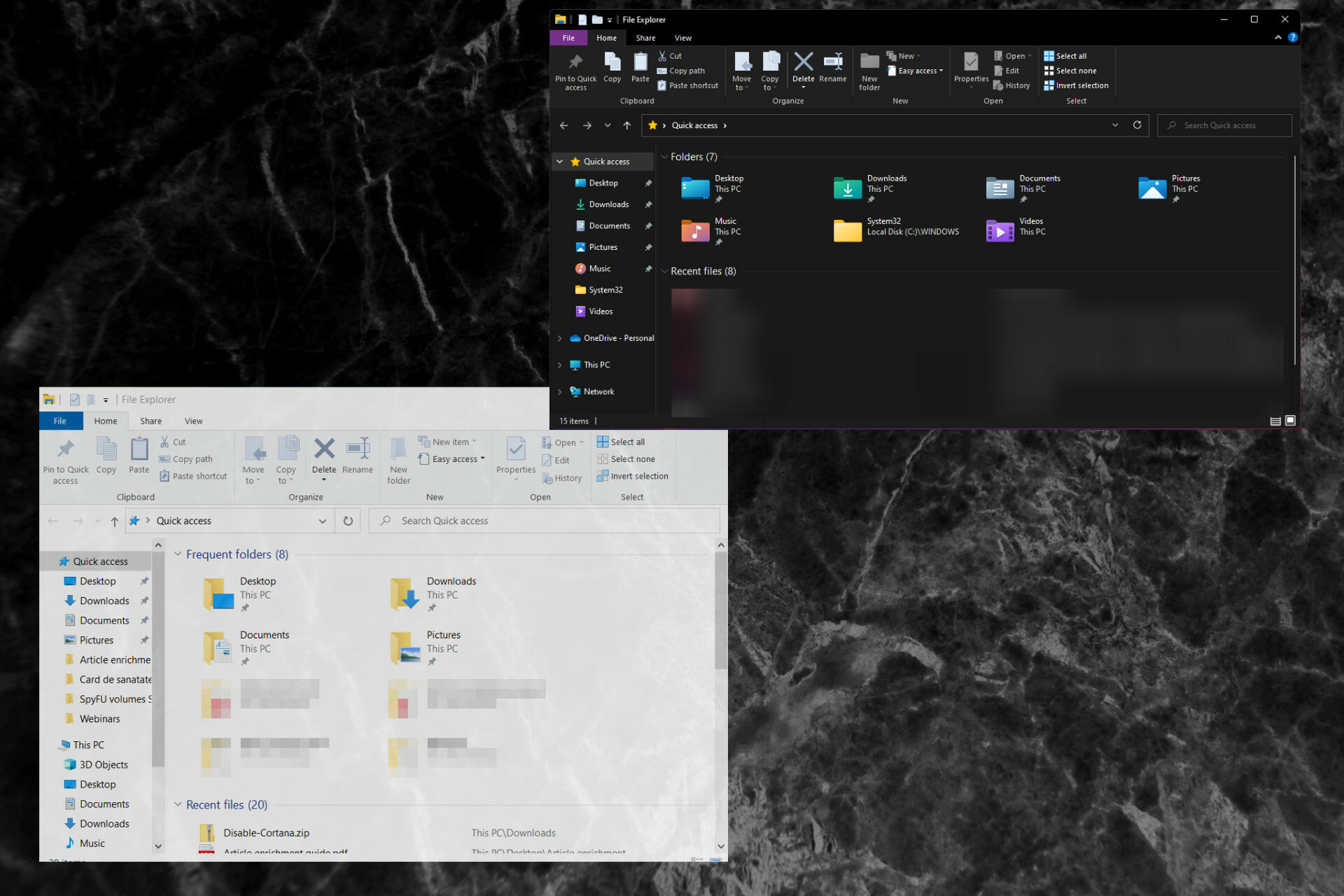
XINSTALL Past CLICKING THE DOWNLOAD FILE
The adept quondam File Explorer has been around for a long time and is all the same one of the called few (programs, of course) that nosotros integrate into our routines on a daily basis.
Hither's what to await from the new File Explorer in a nutshell
As the default file management application on Windows 10, File Explorer has had its fair share of problems throughout the years. The fact that File Explorer acts slow seems to be a recurring event that somehow managed to crawl into Microsoft's freshest OS, Windows xi.
If we were to rapidly compare Windows 10 and Windows xi in terms of features, the File Explorer speedily pops out as of the nigh important options to take undergone a massive overhaul along with the Commencement menu.
Faster indexing
Fewer crashes
Streamlined toolbar
Simplified icons
Besides the cosmetic function, the File Explorer also got a speed heave in Windows 11 and is now capable of indexing more locations. While the enhancements are not at all neglectable, the app is not yet perfect.
In fact, the File Explorer is nevertheless occasionally lagging in Windows xi, just every bit it does in Windows ten and this is due to a memory leak upshot that sends RAM usage through the roof for no apparent reason.
Don't worry, if the File Explorer takes forever to load, nosotros will show y'all exactly how to speed information technology up.
How do I set a ho-hum File Explorer and make it faster?
ane. Disable Cortana
- Press Windows Key + R and enter regedit. Click OK or press Enter.

- When the Registry Editor opens, in the left pane navigate to the
HKEY_LOCAL_MACHINE\SOFTWARE\Policies\Microsoft\Windows\WindowsSearchKeyIf this central isn't available, yous need to create it. Just right-click the Windows fundamental and cull New > Fundamental. At present enter Windows Search every bit the name of the new key.

- Once you lot open the Windows Search central, right-click the empty space on the right pane and choose New > DWORD (32-bit) Value.
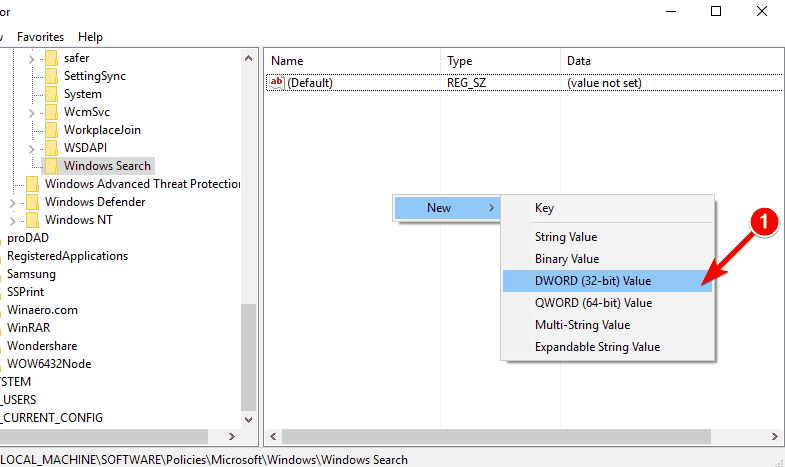
- Enter AllowCortana as the name of the new DWORD. Double click AllowCortana DWORD and set up its Value data to 0. Click OK to save changes.
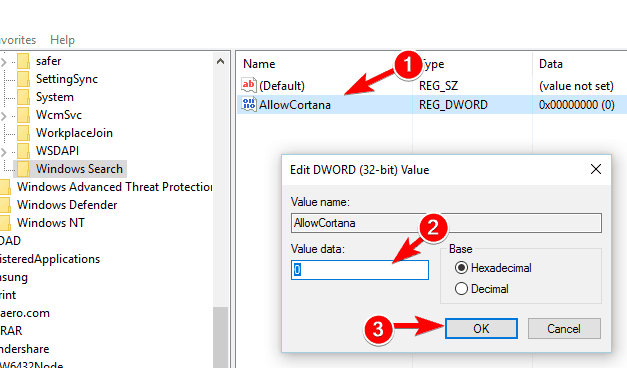
- Shut Registry Editor and restart your computer.
If you don't want to edit the registry manually, you can use a .reg file to brand the necessary changes. To exercise that, practise the following:
- Download this file.
- Open up the downloaded file and extract all files.
- Now double click on Disable Cortana.reg file.

- A confirmation message will appear. Click Yes to continue.
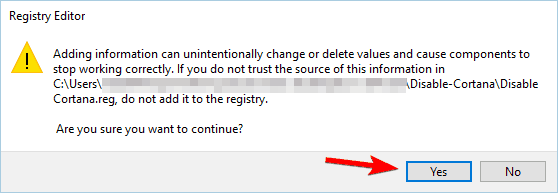
- Optional: If you want to enable Cortana again, simply run Enable Cortana.reg file.
If for whatever reason you are not able to access the Registry Editor, yous can tackle that issue beginning or you can become for a completely dissimilar approach and use the Grouping Policy to disable Cortana.
Here'due south what this solution looks similar:
Another mode to disable Cortana is to use Group Policy. To do that, follow these steps:
- Press Windows Primal + R and enter gpedit.msc.
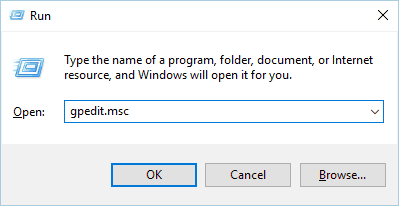
- The local Grouping Policy Editor will at present start. In the left pane navigate to
Computer Configuration > Authoritative Templates > Windows Components > Search - In the correct pane, locate Let Cortana and double click it.
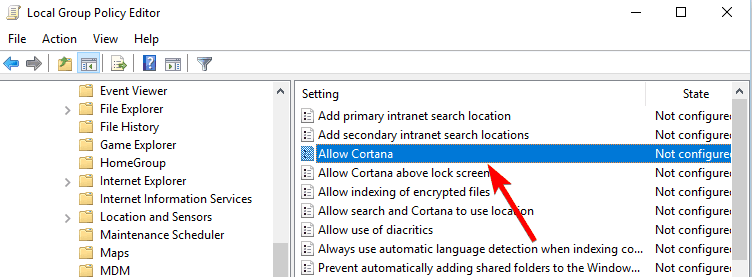
- Select the Disabled option and click Apply and OK to salve changes.

Cortana can be one of the reasons for which File Explorer is so slow, and so you might want to disable it.

Tip
1 of the most predictable features of Windows 10, Cortana is deprecated in Windows eleven forth with Spnipping Tool, Skype, and more.
If yous're running Win eleven, feel free to skip this solution altogether and focus on the troubleshooting steps below.
two. Check your Quick access listing
- Open File Explorer.
- Locate the problematic binder in the Quick access menu in the left pane.
- Right-click the binder you desire to remove and choose Unpin from Quick access.
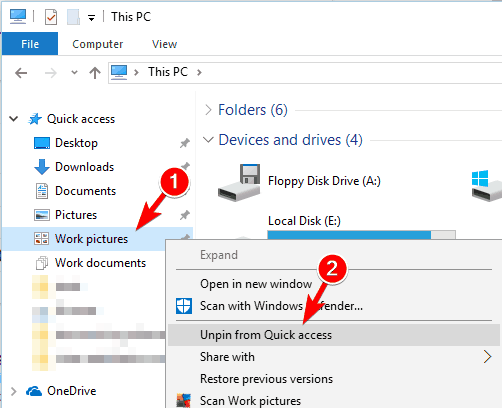
The Quick admission list is extremely useful if yous want to navigate to a sure binder speedily. Even so, few users noticed that Quick Access is slowing down File Explorer.
Network folders that aren't currently available tin cause this problem, and then be certain to remove them every bit shown above. If that solves information technology, recollect to add the removed folders to the Quick admission listing once over again.
Alternatively, you lot can ready the File Explorer to open by default to This PC instead of Quick Admission. Here's how to exercise that:
- Open File Explorer.
- In the left pane, correct-click Quick admission and choose Options from the carte.
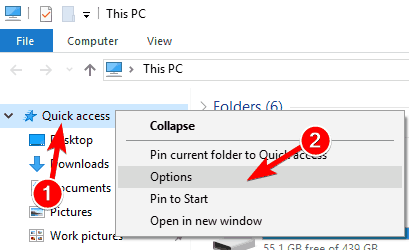
- Binder Options window will announced. Nether theGeneral tab, change Open up File Explorer to This PC.
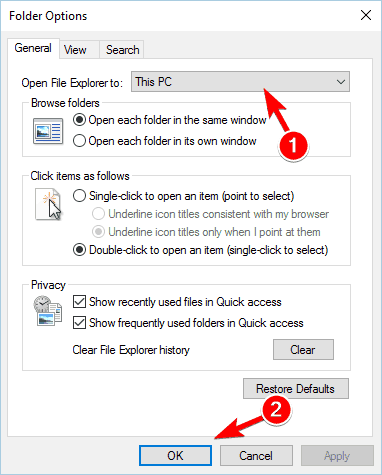
- Click Apply and OK to save changes.
- Optional: Disable all options in the Privacy section and click the Articulate button.
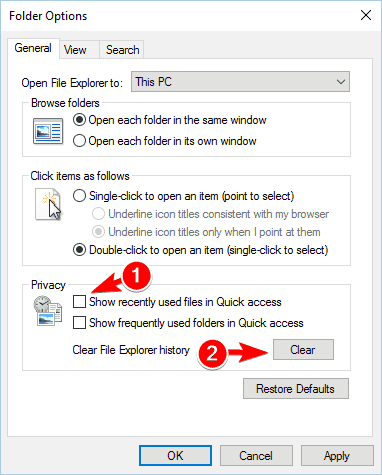
Some users also suggest disabling the Always search file name and contents option under File Explorer Options.
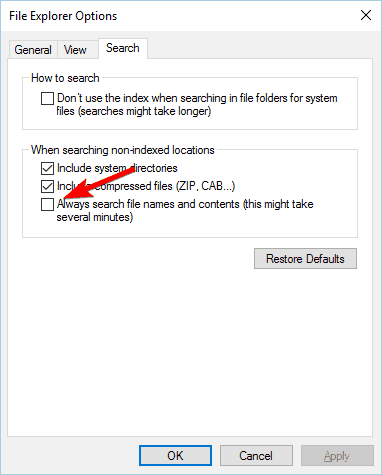
3. Change folder optimization
- Right-click the folder that's slowing downwards File Explorer. Cull Properties from the menu.
- Get to the Customize tab.
- Set Optimize this binder for to Full general items. If this value is already set, select whatever other value from the listing. After that, switch it back to Full general items.
- Check Besides apply this template to all subfolders.
- Click Utilize and OK to salvage changes.
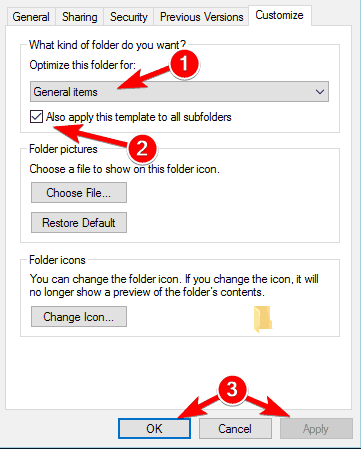
Windows x oftentimes performs optimization in the background and that can cause File Explorer to exist tiresome.
If this fault occurs when trying to admission a specific folder, you lot might want to alter that folder'southward optimization.
Note that if multiple folders are involved, yous'll have to repeat this solution for every affected item.
Few users reported that they solved this issue by setting the optimization to Documents, then you might want to attempt that as well.
4. Restart File Explorer
- Printing Ctrl + Shift + Esc on your keyboard to start Task Manager.
- Once Task Manager starts, locate Windows Explorer and right-click it. Cull Restart from the carte.
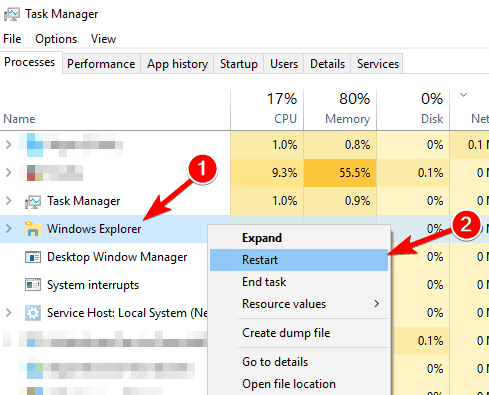
Alternatively, you can just terminate Windows Explorer processes and start it again from Job Manager. To do that, follow these steps:
- Locate Windows Explorer in the list of processes. Right-click it and choose End task from the menu.
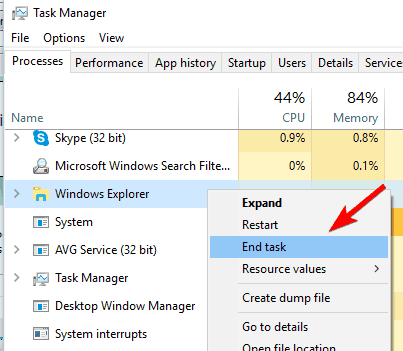
- Now click the File menu in the Task Director and cull Run new task.

- Enter explorer and click the OK button. File Explorer will now start again.
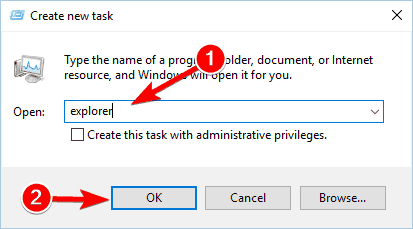
Keep in mind that this is just a temporary workaround, so you lot'll have to repeat this solution every time File Explorer becomes boring.
Another solution that nosotros strongly recommend is to install a defended third-party file manager which is designed to work fast on slow PCs.
We recommend WinZip in regards to its performant engine that optimizes the procedure and allows you to compress your files in several known formats.
five. Reset File Explorer view to default
- Press Windows Key + Southward and enter file explorer options. Choose File Explorer Options from the list of results.
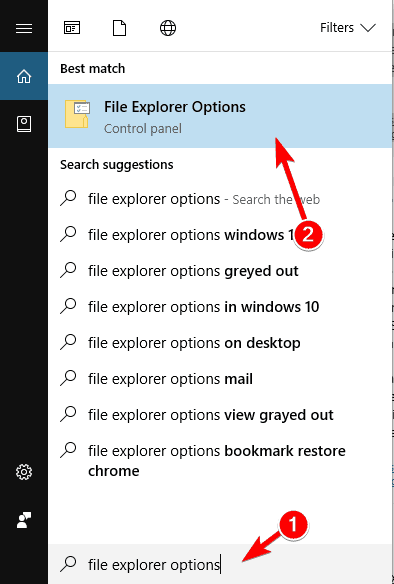
- Go to the View tab and click the Reset Folders button. When the confirmation message appears, click Yes.
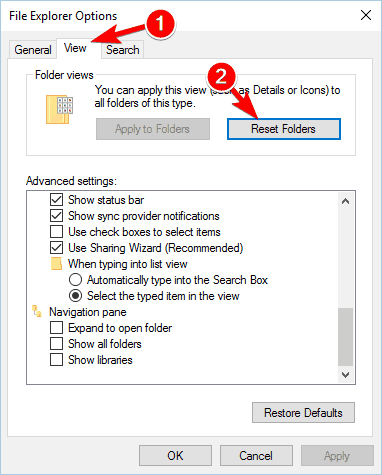
- Click Utilize and OK to save changes.
7. Use the existing File Explorer shortcut or create a new one

Tip
The File Explorer is more often than not slow if started past clicking its icon. In order to circumvent this consequence, simply use the Windows Key + East shortcut on your keyboard.
Alternatively, you lot can create a new shortcut. However, keep in mind that these are permanent solutions.
- Right-click empty space on your Desktop and choose New > Shortcut from the carte.

- When theCreate Shortcut window opens, enter this value in the Type the location of the particular field
C:Windowsexplorer.exeAlternatively, yous can click the Browse button and locate explorer.exe manually. Once you lot're done, click Next.
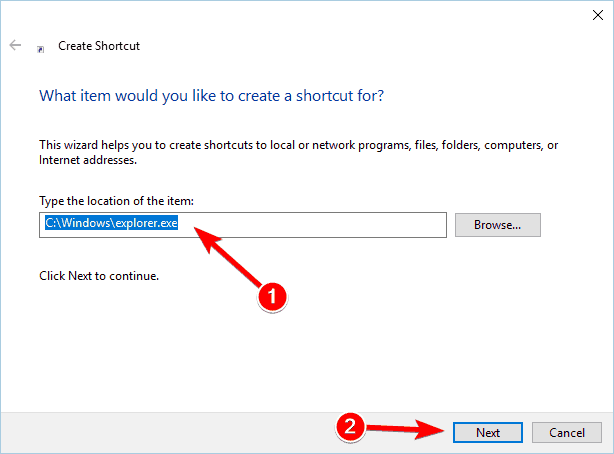
- Enter the desired name for your shortcut and click Finish.
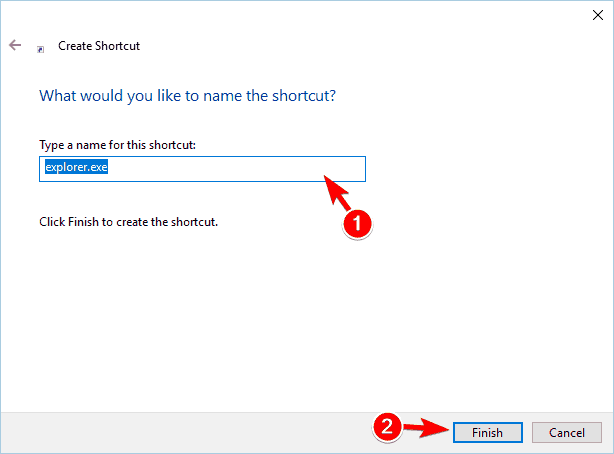
- Now locate the newly created shortcut, right-click it, and choose Backdrop from the bill of fare.
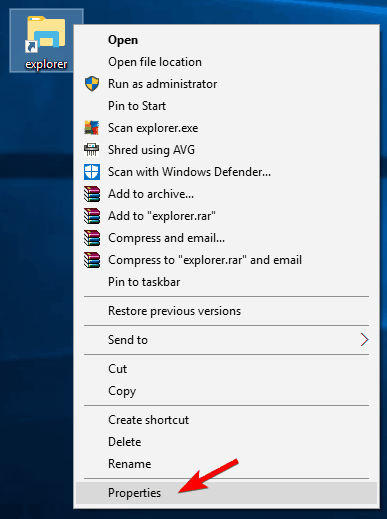
- Go to the Shortcut tab.
- Locate the Target field and add /n at the terminate. After making the modify your Target field should look like this:
C:Windowsexplorer.exe /nClick Use and OK to save changes.
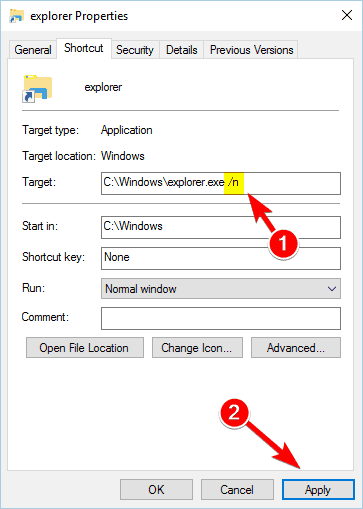
If explorer.exe is lagging in Windows 10, you might exist able to ready it by using certain launch parameters. We accept to mention that this is but a workaround, so yous'll need to employ this new shortcut every fourth dimension yous desire to start File Explorer.
eight. Check the Indexing options
8.1. Bank check Indexing Options
- Press Windows Key + S and enter indexing options. Select Indexing Options from the carte.
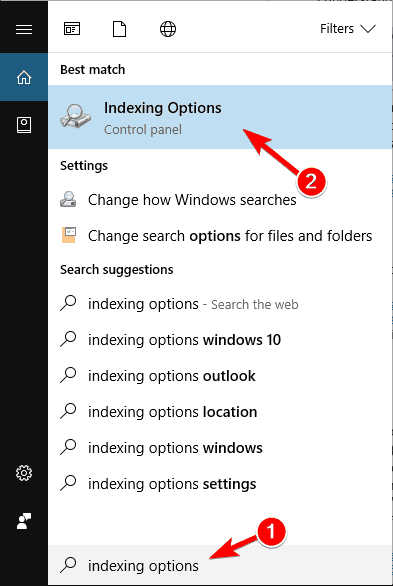
- A list of all indexed folders volition appear. To remove a certain folder, click the Change push button.
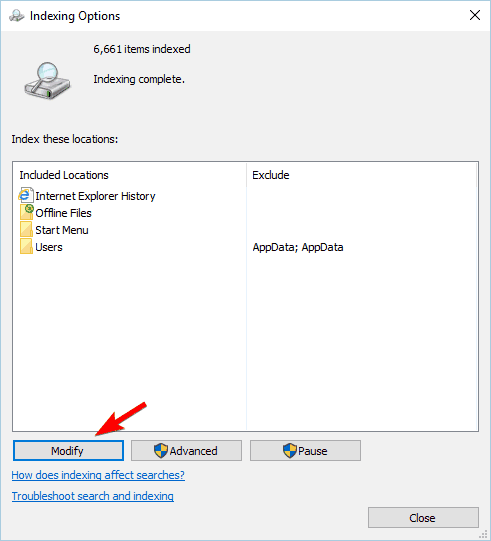
- Now uncheck the problematic binder and click OK to relieve changes.
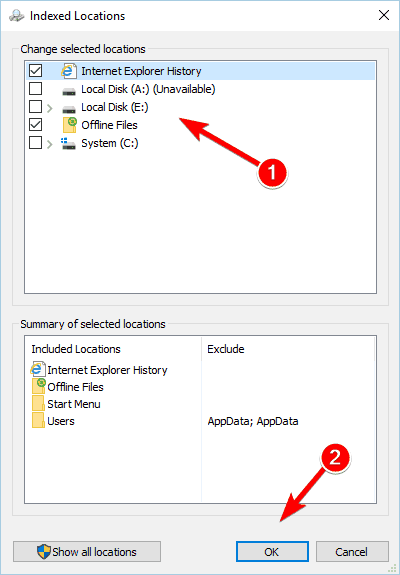
The File Explorer slow indexing issues can appear if you added large folders with many subfolders and files to the alphabetize. After removing large folders from the alphabetize, the problem should exist completely resolved.
8.two. Rebuild the index
Another solution is to rebuild the index and this is rather simple to reach:
- Printing Windows Cardinal + S and enter indexing options. Choose Indexing Options from the menu.
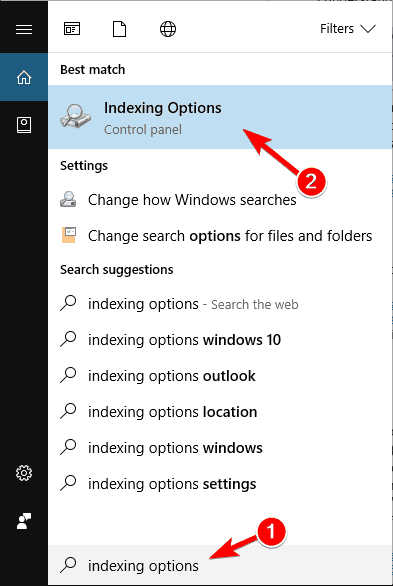
- When Indexing Options window opens, click Avant-garde.
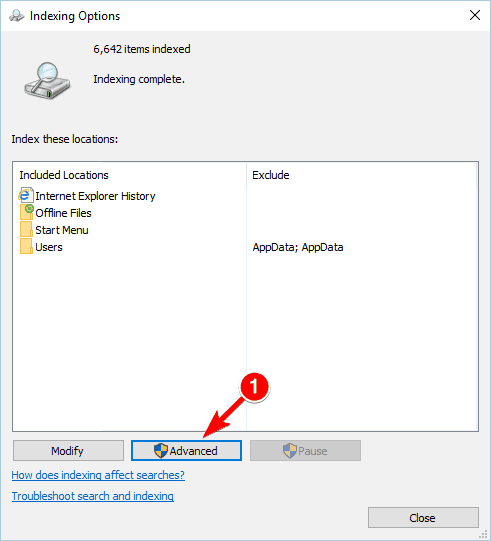
- At present click on the Rebuild button.
After the rebuilt, the issue with File Explorer indexing slowly should be resolved, simply you can always tweak it further and disable and enable indexing as per your needs.
8.three. Disable indexing for your drives
- Open This PC.
- Locate the drive that you lot want to disable indexing for and right-click it. Cull Backdrop from the menu.
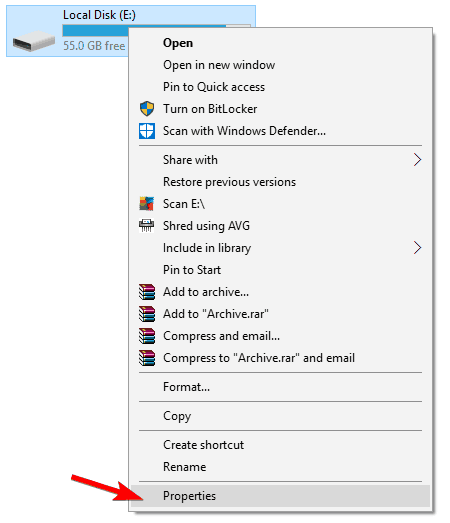
- Navigate to the Full general tab and unchecked Allow files on this drive to take contents indexed in add-on to file backdrop. Click the Apply button.
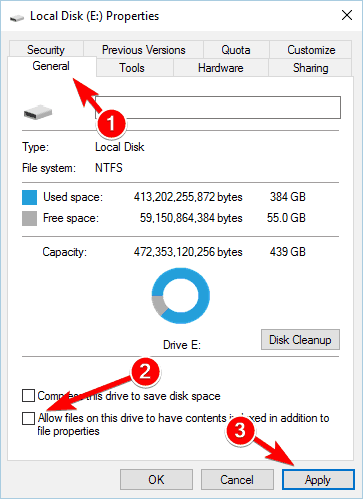
- A confirmation menu will appear. Select Utilize changes to the bulldoze, subfolders, and files. Click OK.
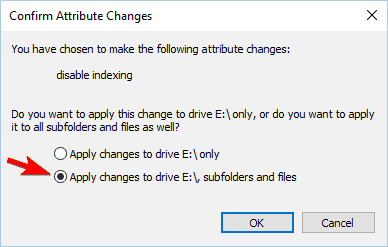
Keep in mind that yous might have to repeat this process for all larger drives on your PC until y'all fill the slow File Explorer outcome for good. Feel free to check out more details nigh drive indexing and how it works.
9. Remove corrupted files
- Type cmd in the search area and cull to open the Command Prompt (Admin).
- When Command Prompt starts, enter sfc /scannow and press Enter.
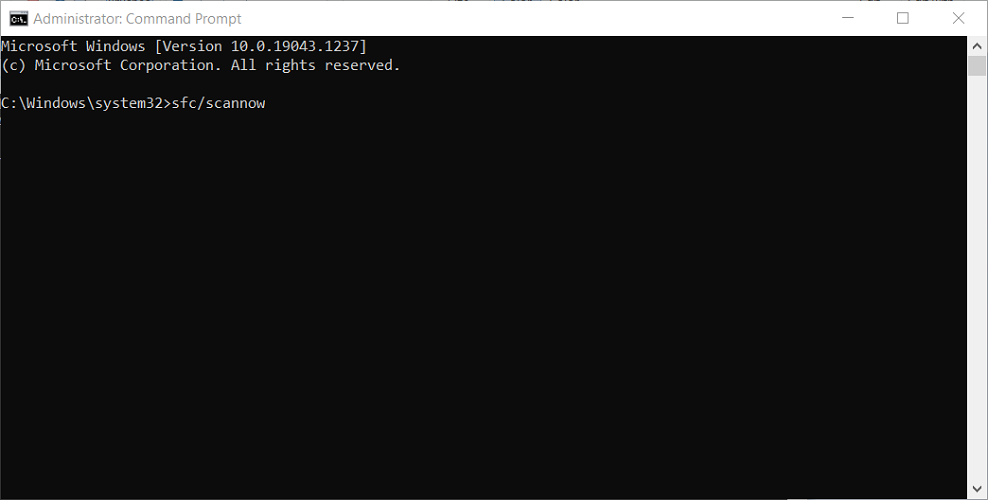
- Wait for the SFC scan to complete.
File Explorer can become dull if some Windows components are corrupted. However, you tin can fix corrupted components with an SFC browse. To do that, follow the steps higher up.

Tip
A few users reported they were unable to run this scan every bit SFC/scannow suddenly stopped. if that'southward the case for you too, feel free to run a DISM browse instead.
To perform a DISM scan, do the post-obit:
- Open Command Prompt as ambassador.
- When Control Prompt opens, enter the following lines:
DISM /Online /Cleanup-Epitome /CheckHealthDISM /Online /Cleanup-Image /ScanHealthDISM /Online /Cleanup-Image /RestoreHealth - Expect for the DISM to finish.
- Subsequently the DISM browse is completed, try to perform the SFC browse again.
File corruption is unfortunately not uncommon and it can lead to all kinds of issues, including File Explorer crashes or slowness on Windows 10 every bit well equally on Windows 11.
If you're not especially keen on joggling with command strings and troubleshooting extensively, y'all can leave this task to a professional 3rd-political party tool such as Restoro.
In one case you install information technology, but press a button and relax while it searches for any problems on your PC and fixes them automatically.
10. Use Event Viewer to ready the trouble
- Press Windows Fundamental + Southward and enter the event. Cull the Effect Viewer from the list of results.
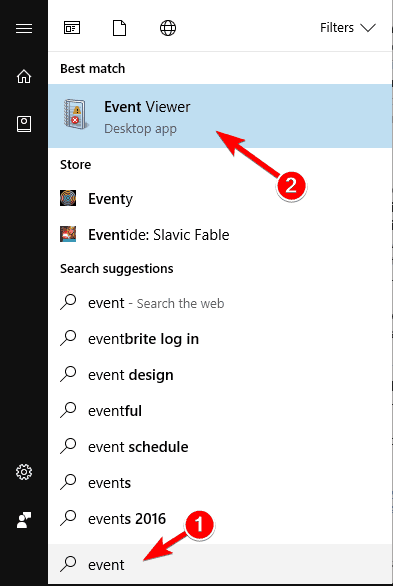
- In the left pane, navigate to Windows Logs > Awarding.

- In the right pane, click the Clear Log option.
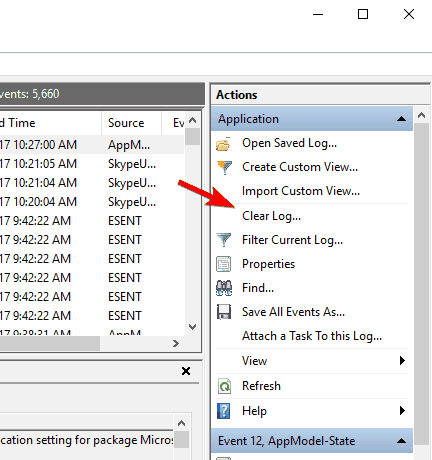
- Open up File Explorer and await for the problem to appear again. Sometimes it might accept a few minutes for the trouble to appear, then be patient.
- After the problem appears, get to the Issue Viewer and click on Windows Logs > Application again.
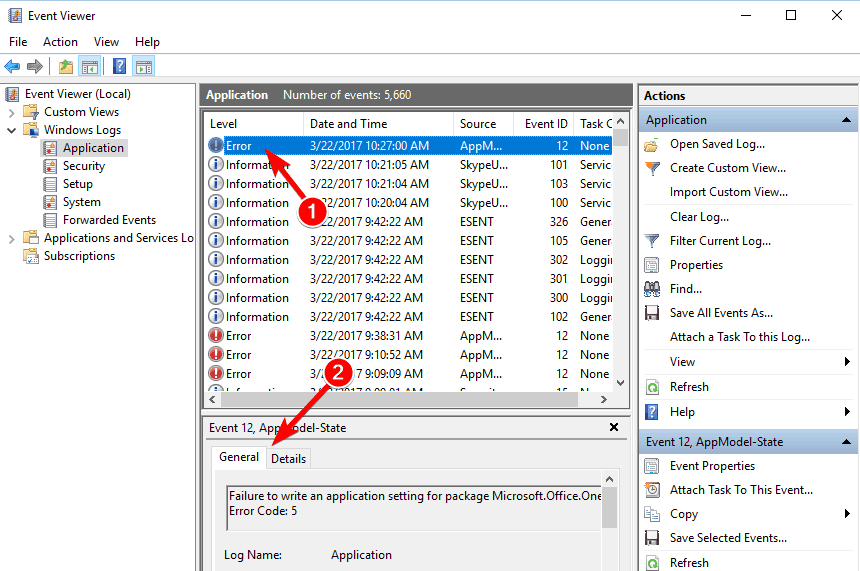
- Now check the available errors from the list. Navigate to the Details or General tab on the lesser to run into which file caused the fault.
According to some users, DTShellHlp.exe was the cause of this problem on their PC and is related to Deamon Tools. Later on removing Deamon Tools, the effect with slow File Explorer was resolved completely.
If you lot are unable to remove information technology from your PC, try removing Deamon Tools entries from the registry. Alternatively, you can use any third-political party result log viewer tools you fancy to perform this operation successfully.
11. Check your Cyberspace connectivity
xi.ane. Check LAN settings
- Press Windows Key + Southward and enter Internet options. Cull Internet Options from the menu.

- When Net Backdrop window opens, go to the Connections tab and click on LAN settings.
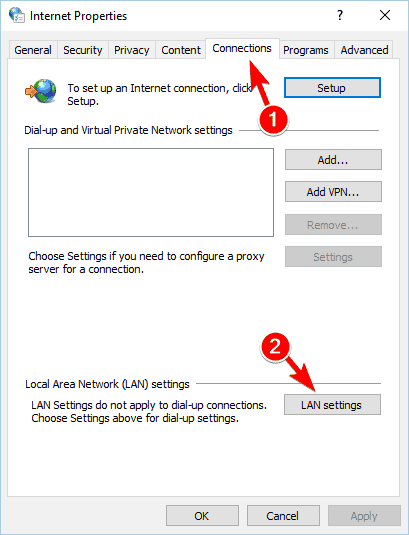
- In the Automated configuration section disable Automatically detect settings option. Click OK to relieve changes.

11.2. Use netsh winsock reset command
- Open the Command Prompt (Admin).
- When Command Prompt opens, enter netsh winsock reset and run the command.
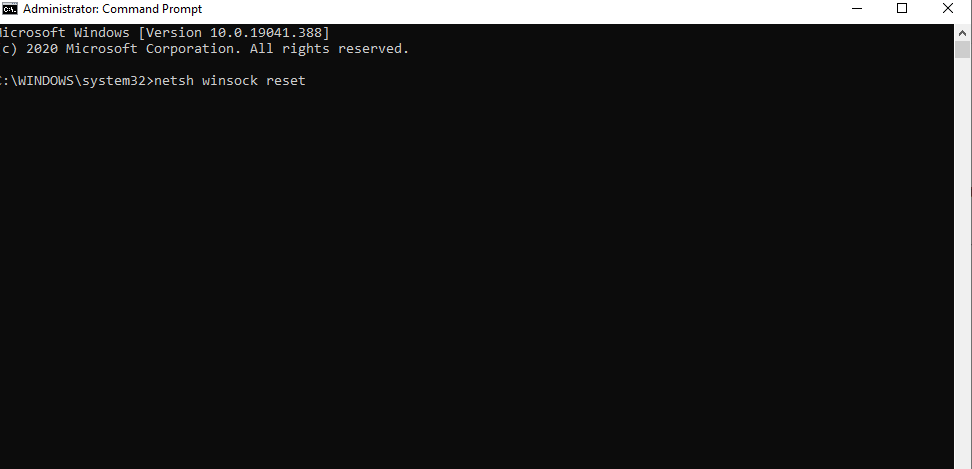
- After the command is executed, close Control Prompt and restart your PC.
After your PC starts once again, bank check if the problem with File Explorer beingness slow should be resolved.
12. Enable Launch folder windows in a divide procedure choice
- Open File Explorer Options and navigate to the View tab.
- In the Advanced settings department, cheque the Launch folder windows in a dissever process selection.
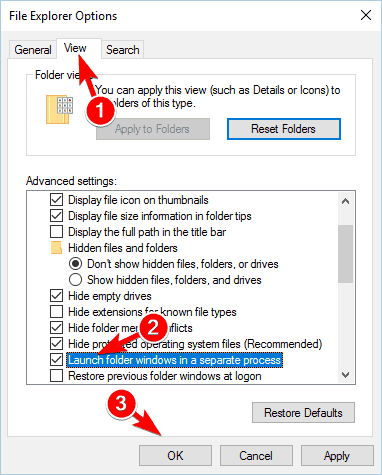
- Click Apply and OK to salvage changes.
Later on enabling this option, the problem with File Explorer should be completely resolved.
13. Create a new user account
- Press Windows Central + I to open the Settings app.
- Become to Accounts > Family unit & other people.
- In the Other people section, click theAdd together someone else to this PC push.

- Click on I don't have this person's sign-in information.

- Now click on Add together a user without a Microsoft account.
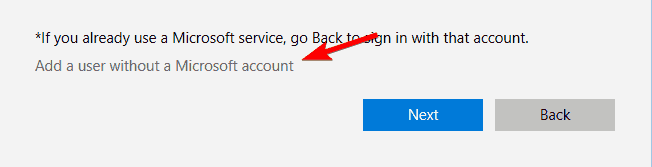
- Enter a username and countersign for the new account and clickNext.
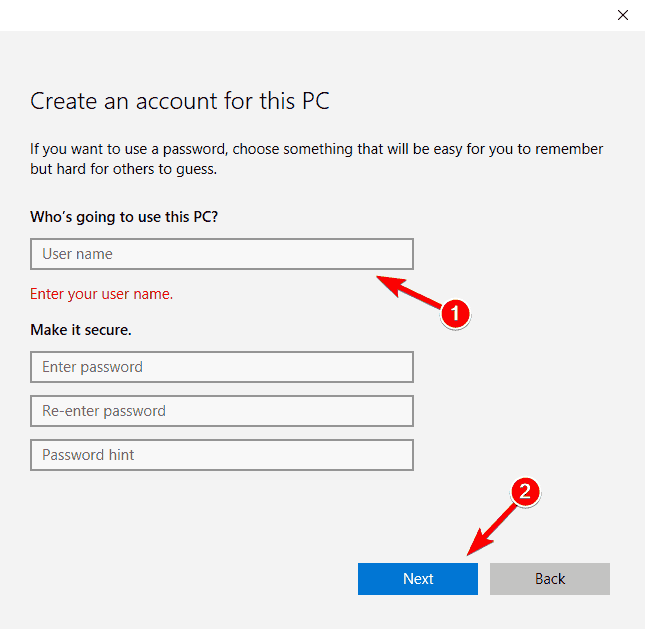
After creating a new user account, switch to information technology and check if the issue is resolved. If the trouble doesn't appear on the new account, motion all your files to it and apply information technology as your main business relationship.
How do I fix the Windows Explorer tiresome light-green bar?
one. Disable Windows Search service
- Printing Windows Key + R and enter services.msc. Press Enter or click OK.
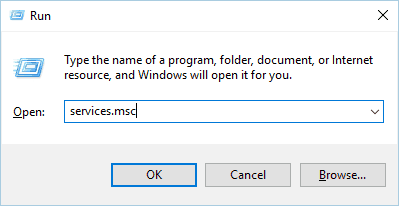
- When the Services window opens, locate Windows Search and double click it.
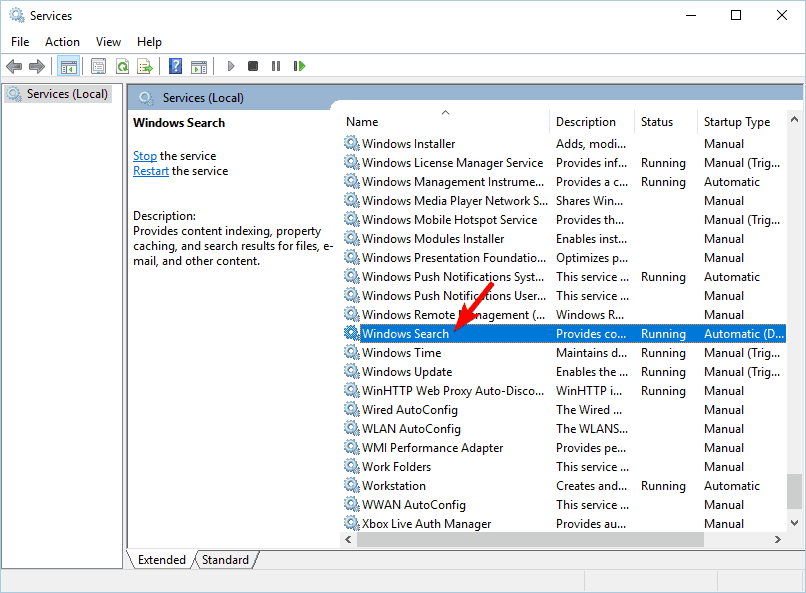
- Once the Properties window opens, set the Startup type to Disabled. If the service is running, click the Cease push to cease it.
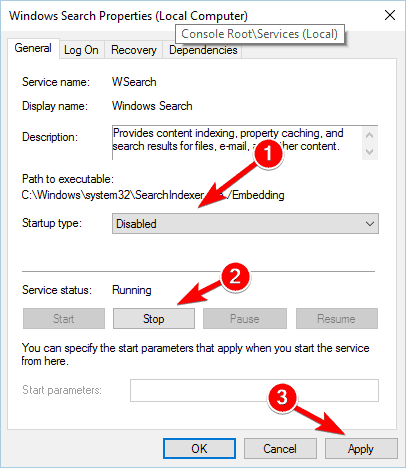
- Now click Apply and OK to save changes.
Windows 10 uses all sorts of services in lodge to run, but sometimes certain services can crusade bug. If File Explorer is dull on your PC, that might be due to the Windows Search service.
2. Start a new instance of File Explorer
- Start File Explorer by clicking its icon in the Taskbar. Minimize the File Explorer window or just ignore it.
- Navigate to the File Explorer Taskbar icon and correct-click it. Cull File Explorer from the menu.

- Now y'all'll take 2 File Explorer windows open up. The starting time File Explorer window will be sluggish while the newly opened one will work without problems. Shut the sluggish window and continue using the new ane.
Alternatively, y'all can endeavor to unpin File Explorer from the Taskbar.
To do that, simply locate the File Explorer icon in the Taskbar, right-click it and cull Unpin from Taskbar.
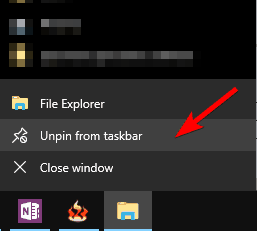
3. Remove files from the Database folder
- Get to the folder:
C:\Users\YourUsername\AppData\Local\TileDataLayer\Database - Now delete all files from the Database folder.
- Subsequently doing that, yous need to rebuild your index equally shown in one of our previous solutions.
Users reported that removing the files and rebuilding the index not only solved the slow green bar issue with the File Explorer but also helped them restore their missing Windows 10 thumbnails.
four. Disable show status bar option
- But open File Explorer Options and get to the View tab.
- At present locate the Show status bar choice and disable it.
- Click Apply and OK to save changes.
- After yous're washed, restart your PC and check if the problem is stock-still.
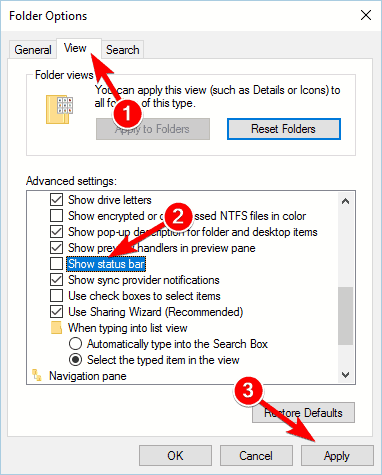
How can I ready the File Explorer is working on it error?
1. Employ the Windows Memory Diagnostic tool
- Printing Windows Primal + South and enter memory. Select Windows Retentiveness Diagnostic from the list of results.
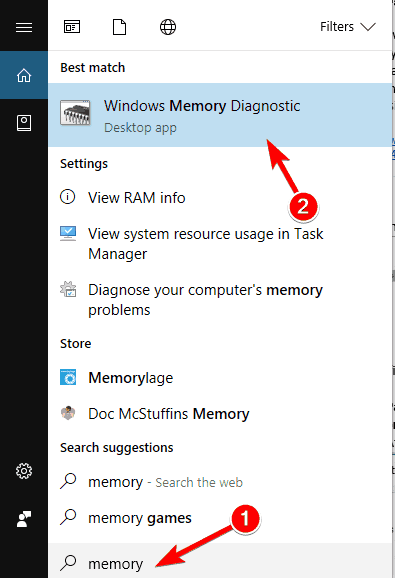
- Windows Memory Diagnostic window will now appear. Click Restart now and cheque for problems (recommended) pick. Your PC will now restart and examination your memory. After the testing process is completed, beginning File Explorer and check if the issue is resolved.
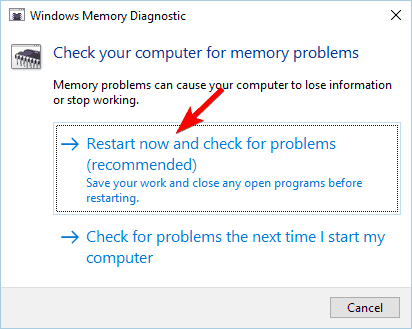
Alternatively, you can endeavor one of these professional hardware diagnostic tools for Windows ten.
ii. Install the latest Windows updates
- Press Windows Key + I to open up the Settings app.
- Navigate to the Update & Security section and click on Check for updates push. If any updates are available, Windows will download and install them automatically.
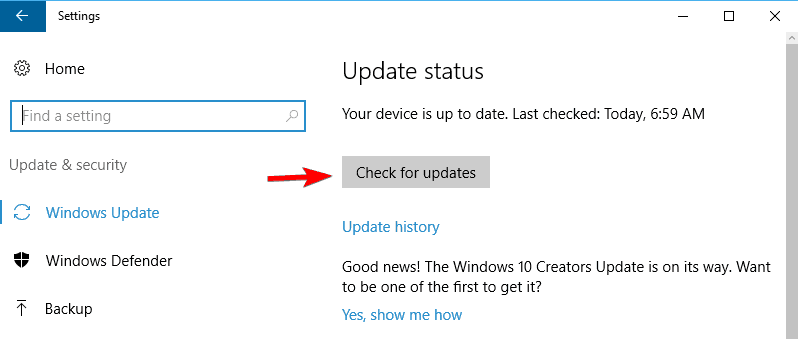
Later on the latest updates are installed, bank check if the problem nevertheless persists.
3. Uninstall problematic applications

Tip
Almost whatever application tin interfere with the File Explorer and slow down its performance.
We recommend you set with a trustworthy uninstaller tool such equally IObit and start your quest to observe those troublesome apps and remove them.
iii.1. Uninstall DropBox
DropBox is a popular cloud storage service, only according to users, this awarding tin can cause the File Explorer to go boring.
If you're getting a Working on it message while using File Explorer, you lot might want to attempt uninstalling DropBox. To do that, follow these steps:
- Open up the Settings app.
- Go to the Organization section and choose Apps & features.
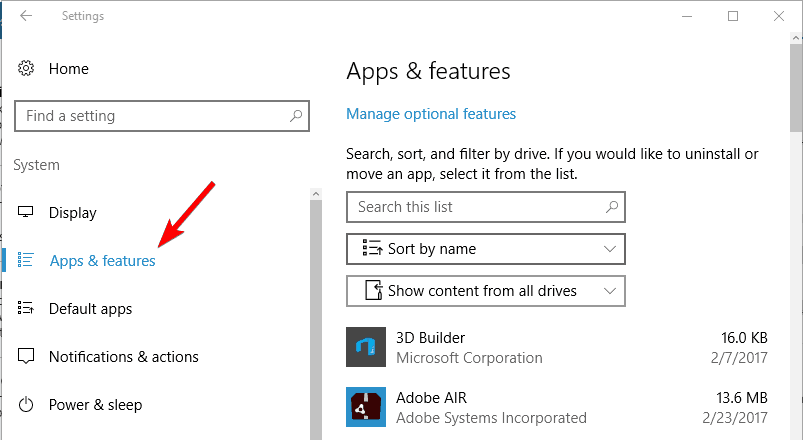
- A listing of all installed applications volition appear. Select DropBox from the list and click Uninstall.
After removing DropBox, check if the trouble is resolved. If and then, download and install the latest version of DropBox. Alternatively, yous tin download and try the DropBox Universal app from the Microsoft Store.
iii.2. Disable the NVIDIA Command Panel option from the context menu
- Open NVIDIA Control Panel.
- When the application opens, go to the Desktop carte and disable all available options.
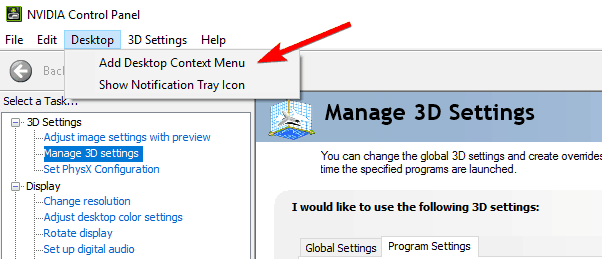
NVIDIA Command Panel is software that allows you to optimize your graphics card. While it's a rather useful application, repeated NVidia CPanel crashes can make File Explorer boring.
Don't forget to bank check if this problem is caused by related processes and end them if such is the case.
End NVIDIA processes
To bank check if NVIDIA applications are causing this issue, you lot need to start Chore Managing director to locate NVIDIA processes and cease them.
If that solves the trouble, you might desire to forestall NVIDIA applications from running automatically on your PC.
3.3. Disable the TDM service
- Open the Services window, locate TDM Service, and set up its Startup blazon to Disabled.
- In addition, be sure to cease the service as well.
- After yous disable the service and restart your PC, the problem volition be completely resolved.
Few users reported that Moving ridge Authentication Manager and Intel Rapid Storage Applied science service tin also cause a problem, so be sure to disable them as well.

NOTE
We have to mention that this solution only applies to Dell computers that have the TDM characteristic. If you have the TDM feature on your PC, be sure to disable information technology and check if that solves the problem.
iii.4. Disconnect and reconnect external storage
External storage can crusade File Explorer to get tedious. To temporarily set up this problem, try disconnecting and reconnecting your external hard drive or storage.
We promise you managed to take your File Explorer to a snappier land with the aid of our tips. If it'due south not so much the slowness that bothers you lot, just other pesky errors, rest assured that we always got your back.
Feel gratis to explore our extensive File Explorer troubleshooting guides and brand use of the valuable resources at hand to manage your file like a truthful pro!
Frequently Asked Questions
-
If Windows Explorer takes too long to open up a binder, information technology'south almost likely that something went wrong with the Quick access list, some File Explorer settings, or Cortana itself.
-
If your wish is to make File Explorer run faster, and then try to disable Cortana and utilise these quick fixes.
-
The event is often the consequence of running an outdated version, so install the latest Windows Updates. If you tin can't, just use these reliable tips to solve update problems.
Source: https://windowsreport.com/file-explorer-slow-windows-10/
Posted by: wallaceconces1968.blogspot.com

0 Response to "How To Speed Up Windows Explorer"
Post a Comment